
หากคุณเป็นเหมือนเราคุณน่าจะใช้เวลากับแฮงเอาท์วิดีโอการประชุมออนไลน์และสตรีมมิ่งในปีที่แล้วมากกว่าที่เคยเป็นมา
เว็บแคมของคุณได้รับประโยชน์มากมาย แต่บางทีคุณอาจจะ ถือว่าอัปเกรดแล้ว สำหรับบางสิ่งบางอย่างที่น่าสนใจยิ่งขึ้นหรือแค่หวังว่าคุณจะดูดีขึ้นเมื่อใช้กล้อง
ข่าวดีก็คือหากคุณมีกล้อง DSLR ติดอยู่ในบ้านคุณสามารถใช้เพื่ออัปเกรดแฮงเอาท์วิดีโอของคุณได้อย่างง่ายดายและดูเป็นส่วนหนึ่งทางออนไลน์โดยทำตามคำแนะนำนี้

ซอฟต์แวร์เฉพาะของกล้อง
ในช่วงไม่กี่เดือนที่ผ่านมาแบรนด์กล้องรายใหญ่บางแบรนด์ได้เปิดตัวการอัปเดตซอฟต์แวร์เพื่อให้ผู้ใช้กล้องดิจิทัลยอดนิยมใช้กล้องเหล่านั้นเป็นเว็บแคมถ่ายทอดสดได้
พานาโซนิคเปิดตัว Lumix Tether สำหรับการสตรีมและ Cannon ทิ้ง EOS Webcam Utility เพื่อทำเช่นเดียวกัน ตัวเลือกเหล่านี้อาจเป็นโซลูชันฟรีที่ยอดเยี่ยมในการใช้กล้องของคุณเป็นเว็บแคม แต่ถ้าคุณมีคุณสมบัติตรงตามข้อกำหนดเท่านั้น
ซอฟต์แวร์ใช้งานได้กับกล้องบางรุ่นเท่านั้นตัวอย่างเช่นของ Panasonic ใช้งานได้กับไฟล์ Lumix GH5 แต่ไม่ใช่ GH4 ที่แก่ชรา พีซีของคุณต้องเป็นไปตามข้อกำหนดบางประการและซอฟต์แวร์ไม่เสถียรอย่างสมบูรณ์
ควรตรวจสอบตัวเลือกเหล่านี้ก่อนแม้ว่าจะฟรีและเป็นวิธีที่ดีในการทดลองใช้หากคุณมีกล้องที่เหมาะสมอยู่แล้ว

การ์ดจับภาพ HDMI
squirrel_widget_350757
หากคุณไม่มีซอฟต์แวร์ที่เหมาะสมตัวเลือกอื่น ๆ จะอยู่ในรูปแบบของการ์ดจับภาพ HDMI อุปกรณ์เช่น Cam Link 4K ของ Elgato อนุญาตให้คุณใช้ประโยชน์จากเอาต์พุต HDMI ของกล้องเพื่อแปลงมุมมองนั้นเป็นสิ่งที่พีซีของคุณใช้ได้
ค่อนข้างง่ายคุณเสียบสาย HDMI เข้ากับกล้องจากนั้นปลายอีกด้านเข้ากับการ์ดจับภาพ Cam Link 4K ในทางกลับกันเสียบเข้ากับพอร์ต USB บนพีซีหรือ Mac ของคุณจากนั้นคุณสามารถใช้กล้องแทนเว็บแคมได้
Cam Link 4K ไม่เพียง แต่ทำงานร่วมกับกล้อง DSLR เท่านั้น แต่ยังรวมถึงกล้องอื่น ๆ รวมถึงกล้องวิดีโอและกล้องแอคชั่นด้วย คุณสามารถตรวจสอบ ไม่ว่าจะเข้ากันได้ที่นี่แต่สิ่งที่เราพบคือมันใช้งานได้กับกล้องมากกว่าซอฟต์แวร์ของผู้ผลิตอย่างเป็นทางการ
มีสิ่งอื่น ๆ ที่ต้องพิจารณาเช่นคุณจะติดตั้งกล้องอย่างไรหรือจะใช้ขาตั้งกล้องอะไร แต่อย่างอื่นมันก็ทำงานได้อย่างสมบูรณ์แบบ Cam Link 4K ได้รับการยอมรับจากคอมพิวเตอร์ของคุณว่าเป็นเว็บแคม USB ดังนั้นคุณสามารถเปลี่ยนไปใช้ภายในซอฟต์แวร์ของคุณและทำให้มันใช้งานได้ (เพิ่มเติมในอีกสักครู่)
หากคุณวางแผนที่จะใช้กล้องเป็นจำนวนมากคุณควรพิจารณาซื้ออะแดปเตอร์แปลงไฟแบบสดเพื่อที่คุณจะได้ไม่ต้องเปลี่ยนแบตเตอรี่ตลอดเวลา
นี่คือตัวแปลงแบตเตอรี่ที่คุณสามารถซื้อเพื่อเปลี่ยนแบตเตอรี่แบบชาร์จได้มาตรฐานของคุณด้วยแบตเตอรี่ที่สามารถเชื่อมต่อโดยตรงกับแหล่งจ่ายไฟหลักเพื่อให้คุณไม่ต้องใช้แฮงเอาท์วิดีโอกลาง ซึ่งจะแตกต่างกันไปขึ้นอยู่กับกล้องของคุณ แต่เป็นตัวอย่างนี้ เป็นเครื่องที่เราใช้ ด้วย Panasonic Lumix GH4

ทำไมคุณถึงใช้ DSLR เป็นเว็บแคม?
คุณอาจสงสัยว่าทำไมคุณถึงใช้กล้อง DSLR แทนเว็บแคมของคุณ คำตอบนั้นง่ายพอ คุณน่าจะมีเลนส์และคุณภาพการจับภาพที่ดีกว่ากล้องเว็บแคมมาตรฐานใด ๆ ที่คุณสามารถซื้อได้
การ์ดจับภาพ HDMI เช่น Cam Link 4K ยังช่วยให้คุณใช้ประโยชน์สูงสุดจากความสามารถด้านวิดีโอของกล้องของคุณ ในกรณีที่เว็บแคมส่วนใหญ่สามารถจัดการได้เฉพาะ 720p Cam Link อนุญาตให้ใช้งานได้สูงสุด 4K ที่ 30FPS ดังนั้นด้วยแสงที่เหมาะสมวิดีโอของคุณจะมีความเป็นมืออาชีพคมชัดและน่าพอใจมากขึ้น
วิธีใช้ Elgato Cam Link 4K
เมื่อเสียบเข้ากับกล้องและพีซีของคุณแล้ว Cam Link 4K นั้นค่อนข้างใช้งานง่าย แอพส่วนใหญ่จะจดจำ Cam Link 4K เป็นเว็บแคม USB ทันที หากใช้งานไม่ได้เมื่อเปิดกล้องคุณสามารถดำดิ่งสู่การตั้งค่าเพื่อให้กล้องทำงานได้
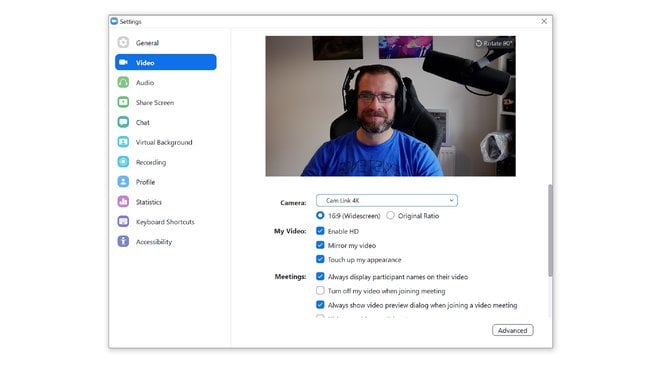
วิธีใช้ Cam Link 4K พร้อมซูม
ในการตั้งค่า Cam Link กับ Zoom นั้นตรงไปตรงมามาก เปิดกล้องและเข้าสู่ระบบเพื่อซูม หากไม่ได้เลือกโดยอัตโนมัติเป็นอุปกรณ์หลักของคุณให้คลิกฟันเฟืองการตั้งค่าเพื่อเลือกเมนูตัวเลือก
จากนั้นคลิกที่วิดีโอและคุณจะเห็นเมนูแบบเลื่อนลงพร้อมด้วย “กล้องถ่ายรูป” ข้างๆ เลือกแล้วคุณจะเห็นตัวเลือกกล้องทั้งหมดที่มีให้คุณเลือก
หากคุณเริ่มต้นแอพและกระโดดเข้าสู่การโทรโดยตรงคุณสามารถบรรลุผลลัพธ์เดียวกันได้โดยคลิกที่ลูกศรเล็ก ๆ ที่ด้านล่างซ้ายถัดจากหยุดวิดีโอจากนั้นเลือก Cam Link จากที่นั่นแทน จากนั้นคุณจะเห็นกล้องแสดงมุมมองสภาพแวดล้อมของคุณ
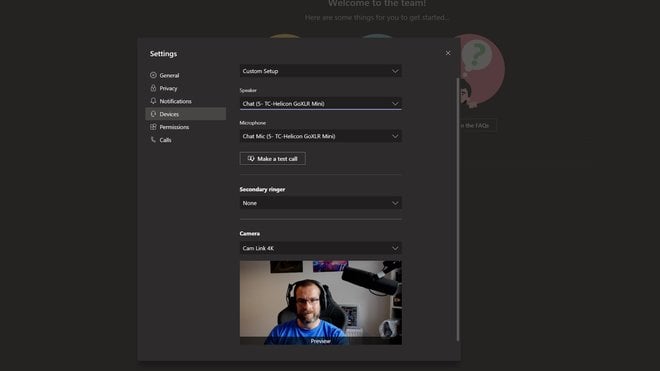
วิธีใช้ Cam Link 4K กับ Microsoft Teams
ตรรกะสำหรับการใช้ Elgato Cam Link 4K กับ ทีมไมโครซอฟท์ ส่วนใหญ่จะเหมือนกับการใช้ Zoom
เปิด Teams และคลิกที่ไอคอนโปรไฟล์ของคุณที่ด้านบนขวาจากนั้นคลิกการตั้งค่า เมื่อเข้าไปที่นั่นแล้วให้ไปที่อุปกรณ์และคลิกเมนูแบบเลื่อนลงสำหรับกล้องถ่ายรูป อีกครั้งคุณจะเห็น Cam Link 4K ปรากฏอยู่ที่นั่น เลือกสิ่งนั้นเป็นตัวเลือกและคุณไม่อยู่
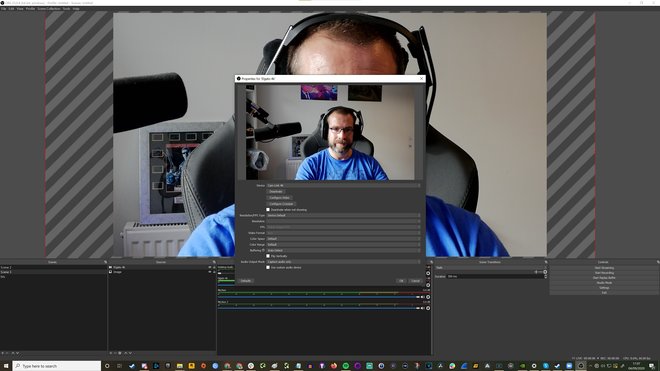
สตรีมด้วยกล้อง DSLR ของคุณ
เราเคยเขียนเกี่ยวกับไฟล์ อุปกรณ์ที่ดีที่สุดในการสตรีม และ Elgato Cam Link 4K เป็นส่วนเสริมที่คุ้มค่าในรายการนั้นหากคุณต้องการปรับปรุงความพยายามในการสตรีมแบบสดบน Twitch, Facebook หรือ YouTube
ข่าวดีก็คือการใช้ Cam Link 4K กับซอฟต์แวร์โปรดของคุณนั้นง่ายมาก ไม่ว่าคุณจะใช้ OBS Studio, OBS Streamlabs หรืออื่น ๆ คุณสามารถเลือก Cam Link 4K เป็นแหล่งวิดีโอของคุณและเพิ่มลงในสตรีมของคุณได้
ตัวอย่างเช่นใน OBS Studio ให้คลิกปุ่มบวกใต้แหล่งที่มา จากนั้นคลิกอุปกรณ์จับภาพวิดีโอและสร้างแหล่งข้อมูลใหม่ จากเมนูดังกล่าวคุณสามารถเลือก Cam Link 4K เป็นกล้องที่คุณเลือกได้
จากนั้นคุณสามารถปรับตำแหน่งและขนาดของมุมมองกล้องของคุณได้ตามปกติกับแหล่งที่มาใด ๆ ใน OBS ไม่ว่าจะเป็นขนาดเต็มสำหรับการพูดคุยในฉากหรือสบาย ๆ ในมุมสำหรับเกมซ้อนทับด้วยฟิลเตอร์หน้าจอสีเขียว
การตั้งค่ากล้อง
ควรคำนึงถึงบางสิ่งเมื่อใช้กล้องของคุณด้วยวิธีนี้ เนื่องจากคุณกำลังใช้ฟีด HDMI ของกล้องคุณอาจพบว่าข้อมูลบางอย่างที่คุณมักจะเห็นบนการแสดงสดของคุณอาจปรากฏบนฟีดกล้องถ่ายทอดสดในแอพด้วย
ดังนั้นสิ่งต่างๆเช่นระดับฮิสโตแกรมและเครื่องหมายกริดอาจปรากฏบนใบหน้าของคุณซึ่งไม่เหมาะอย่างยิ่ง สิ่งที่ดีที่สุดที่ต้องทำคือดำดิ่งไปที่การตั้งค่ากล้องของคุณและปิดสิ่งเหล่านี้ด้วยตนเอง
นอกจากนี้คุณจะพบว่าโดยปกติแล้วการปรับแต่งการตั้งค่ากล้องถ่ายทอดสดสามารถทำได้ในกล้องเท่านั้นแทนที่จะทำได้ภายในซอฟต์แวร์ ซึ่งรวมถึงสิ่งง่ายๆเช่นการปรับความสว่าง ISO และโฟกัส อย่างไรก็ตามผลลัพธ์ที่ได้ดีกว่าที่คุณจะพบในเว็บแคม

